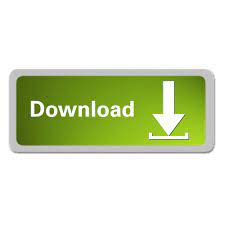
- #Free wav tag editor mac mp4#
- #Free wav tag editor mac download#
- #Free wav tag editor mac free#
- #Free wav tag editor mac windows#
If you’re looking for a simple WAV converter without the advanced options and complicated interface, then MediaHuman Audio Converter is an ideal choice. MediaHuman Audio Converter is a freeware audio conversion utility.
#Free wav tag editor mac free#
#Free wav tag editor mac download#
With it, you can convert video files directly to a DVD or Blu-ray disc, download streaming clips from YouTube and other video sites, and even extracts audio from YouTube clips. It not only lets you convert a whole file but also empowers you with the option to convert just a specific segment of the original file. This WAV file converter supports a massive amount of input file formats.
#Free wav tag editor mac mp4#
Related article: ACC to MP3 # Freemake Video ConverterĪnother free, user-friendly, and powerful MP4 to WAV converter is called Freemake Video Converter.
#Free wav tag editor mac windows#
MiniTool Video Converter is by far the best free WAV converter for Windows systems. In this part of the article, we are going to go through the top 4 best WAV converters available for Windows/Mac computers. WAV files are comparatively larger than MP3 files.Multimedia playback programs (Windows Media Player, QuickTime, etc.) are capable of opening and playing WAV files.WAV is the default audio format for Windows, but it supports almost all the Operating Systems.To make things easier, this post details 10 best WAV converters and their respective supported operating systems.īefore checking the list, it’s necessary to know some basic information about the WAV format. These options are available on the toolbar for quick access.There is a large demand for converting WAV to other popular video or audio file formats or from WAV. Available options include Fade In, Fade Out, Insert Silence, Normalization, Reverse and Invert. You can optionally add some effects to the audio from the Operations menu or the toolbar. EditingĪfter selecting the section of the audio that is to be edited, right-click in the Wave Editor interface to cut, copy, paste or delete the selection. You can adjust the volume of the playback using the slider available at the far end of the cursor/levels. The levels bar on the bottom displays the volume level as the track is played. Hit the play button and the selected portion will be played. Or, you can place the cursor at the "begin and end points" of your choice, and use the selection panel in the bottom left corner to pick the points (in seconds, milliseconds). The cursor position serves as the time-stamp, and it is displayed at the bottom of the screen. Selecting a portion of the audio in Wave Editor is as simple as clicking on the timeline and dragging the cursor to the point you want to.
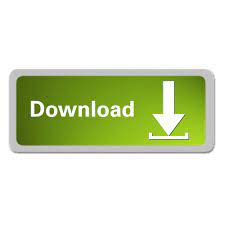

 0 kommentar(er)
0 kommentar(er)
